2025 Müəllif: Leah Sherlock | [email protected]. Son dəyişdirildi: 2025-01-24 17:47
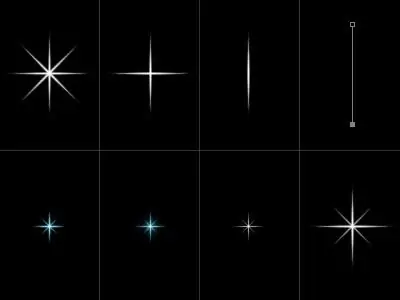
Kompüter proqramlarından istifadə edərək gözəl bir şəkil çəkmək olduqca asandır. Bu məqalədə siz bir neçə asan addımda ulduz çəkməyi öyrənəcəksiniz.
Kətanı hazırlayın
İlk olaraq şəkil bazamızı ağ tonla doldurun və iş yerində başqa qat yaradın. BrushTool-HardBrush 3px fırçasından istifadə edərək təsadüfi olaraq şaquli xətt yaradın. Edit ->FreeTransform istifadə edərək təbəqənin dublikatını çıxarın və onu 72 dərəcə fırladın. Əməliyyatı üç dəfə təkrarlayın.
Hazır fonda ulduzu necə çəkmək olar
Sonra yenidən birinci təbəqənin iki dublikatını düzəldin. Transformasiyadan istifadə edərək birinci təbəqəni 20 dərəcə, ikincini isə -20 çevirin. Ulduzun küncünü təşkil edən iki təbəqəni birləşdirin. Bu təbəqəni təkrarlayın. Yaranan bucaq üç dəfə təkrarlanır və müvafiq olaraq 72 və 144, eləcə də müvafiq olaraq -72 və -144 dərəcələrində genişlənir. Artıqlığı silgi (EraserTool) köməyi ilə çıxarırıq. Sonra BrushTool (B) - HardBrush 3px ilə sərhədləri əlavə edin. Sehrli çubuqun köməyi ilə ulduzumuzun hüdudlarından kənarda olan bir sahəni seçirik, sonra bu ərazini tərsinə çeviririk. Sonra, Seçin, sonra Dəyişdir, Müqavilədən sonra və sonunda 2px düyməsini basın. Yenisinin yenidən yaradılmasıəsas. Sonra formanı qırmızı rənglə doldurun. Ulduzun bütün sahələrini seçmək üçün MagicWand alətindən istifadə edin.
Boya əlavə edilir

Yenə də şəklin yeni qatını yaradın və onu qırmızı ilə doldurun. Sehrli çubuqla əsas rəsm sahələrini seçin. Bu dərslikdə biz real görünən ulduzun necə çəkilməsinə baxırıq, ona görə də çoxlu rəng effektləri tətbiq edirik. D düyməsini istifadə edərək rəngləri sıfırlayaq. Yenə də şəklin bir əsasını düzəldirik. Sonra, "Filtr" düyməsini basın, sonra "Buludlar"dan sonra "Render" düyməsini basın. Qarışdırma rejimi - Sərt işıq. Rəng dolğunun tətbiq olunduğu bütün təbəqələri birləşdirin. Layer və Duplicate (Ctrl + J) düymələrini sıxaraq qatın dublikatını çıxarın. Filtr seçin ->Artistic ->PlasticWrap. Sonra Opacity 60%-ə və Blending Mode-u Overlay-a dəyişin. Başqa bir dublikat təbəqə yaradın. Myltiply qarışdırma rejimindən istifadə edin. Sizə elə gəlir ki, rənglərdəki daşqınlar kifayət deyil, onda nəticə sizi qane edənə qədər hərəkəti təkrarlayın. Bu dərsdə siz ulduz çəkməyi öyrəndiniz, lakin bitmiş rəsminizə başqa bir element əlavə edə bilərsiniz. "durmaq" adlanır. Ayrı bir təbəqədə RoundedRectangleTool alətindən istifadə edərək ulduzun "ayağına" bənzər bir fiqur düzəldin. Rəngləri D düyməsi ilə sıfırlayın. İndi şəklin başqa qatını yaratmalıyıq. Sonra, bir gradient ilə doldurun. Artıq tanış olan Myltiply qarışdırma rejimini təyin edin. İndi şəfəqimiz həm müstəqil kompozisiya, həm də böyük bir rəsmin bir hissəsi olmağa hazırdır. Gələcəkdə ola bilərMilad süfrəsi bəzəyi və ya hədiyyəyə əlavə kimi istifadə edin.

Kompüterdə mənzərəli şah əsərləri yaratmaq
Eyni şəkildə şəklimizi tamamlaya bilərsiniz. Bunu etmək üçün sadə xətlərdən başlayaraq rəng qarışdırmaqla bitən bir Milad ağacı çəkin. Milad ağacının əsas elementləri aşağıdan böyüdüyümüz üçbucaqlara əsaslanır. Rəngi qarışdırmaq əvəzinə, onun parametrləri ilə sınaqdan keçirərək adi gradientdən istifadə edə bilərsiniz. Shift düyməsini basıb tutaraq bərabər dairələr düzəldərək ağacınıza Milad topları əlavə edin. Gradient və ya rəng qarışdırma rejimindən istifadə edin. Beləliklə, biz hamı üçün sadə və başa düşülən addımlardan istifadə edərək, Photoshop-da bütün şəkli hissə-hissə çəkirik. Belə bir naxış Yeni il təbrik kartı üçün əla əsas ola bilər. Bir az səy və təxəyyül qoyun - və siz orijinal və gözəl açıqca alacaqsınız.
Tövsiyə:
Addım-addım qələmlə əjdahanı necə çəkmək olar? Gəlin bunu aydın şəkildə nümayiş etdirək
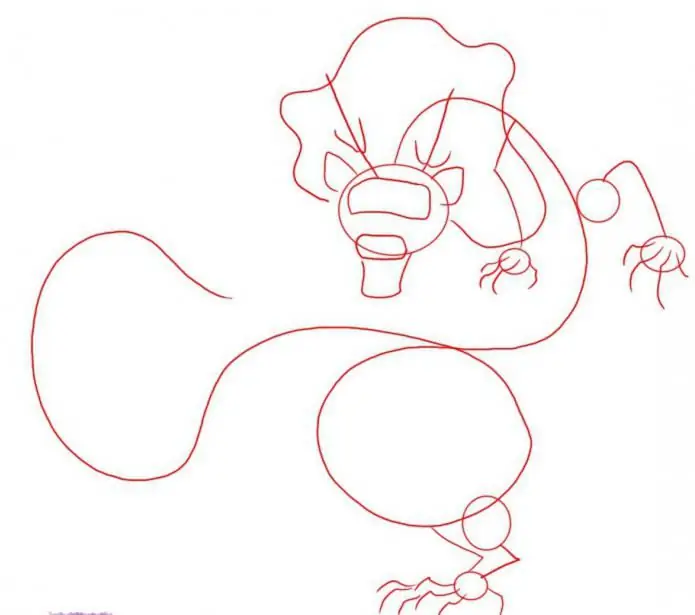
Bir çoxları mərhələlərlə qələmlə əjdahanı necə çəkməklə maraqlanır. Və bu baxış məhz budur. Çin əjdahasının necə çəkiləcəyini aydın şəkildə nümayiş etdirməyə çalışacağıq
"My Little Pony"-ni necə çəkmək olar? Gəlin bir neçə yola baxaq
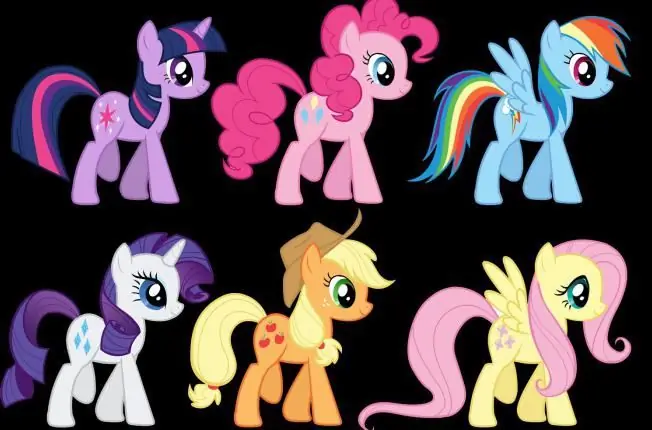
Şahzadə Selestiyanın təkbuynuzlu tələbəsi var. Onun adı Solar Sparkle. Ponilərin diqqətini daimi dərsdən yayındırmaq üçün Selestiya onu və Spiki Ponivilə göndərir. Orada Sparkle yeni dostlarla tanış olur. "My Little Pony" ni necə çəkəcəyinizi anlamazdan əvvəl bu cizgi filminin əsas personajlarını diqqətlə nəzərdən keçirməlisiniz
Gəlin p altarın necə çəkiləcəyini nəzərdən keçirək

Gəlin p altarın çertyojlarını necə tərtib etməyi öyrənək. P altar hazırlayarkən nəyin əsas götürüləcəyini anlayaq, p altarın konturlarını çəkin, parçanın uyğunluq dərəcəsini seçin ki, mümkün qədər inandırıcı görünsün
Gəlin romantikanın nə olduğunu görək

Musiqidə vokal və instrumental əsərlərin çoxlu janrları, formaları və növləri var. Yalnız bu sahənin peşəkarı hər bir musiqi elementinin xüsusiyyətlərini bilməyə borcludur, lakin hər kəsin onlardan ən ümumi olanının nə olduğunu başa düşməsi arzu edilir. Buna görə də, bu yazıda romantikanın nə olduğunu, nə qədər əvvəl doğulduğunu və yaradıcılığın hansı sahəsində tapıla biləcəyini nəzərdən keçirəcəyik
Armudun necə çəkiləcəyini başa düşmək
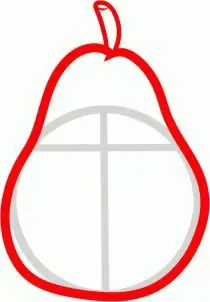
Bu yazıda armudun necə çəkilməsindən danışacağıq. Bu, bəzilərinə asan iş kimi görünə bilər, lakin bu meyvəni reallaşdırmaq o qədər də asan deyil. Başınızdan və ya bir şəkildən deyil, təbiətdən çəkməyə çalışın. Bu, çox həyəcanlı bir prosesdir

